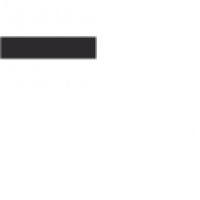Email automation in iMIS EMS is a powerful way to streamline communications.
By leveraging automated email workflows, organizations can ensure timely, consistent, and personalized communication while reducing manual effort. This article explores how to build efficient email automation in iMIS EMS, highlighting key components and practical use cases.

Email Framework in iMIS
Before building advanced, automated email workflows, it’s essential to understand the components that power every communication. iMIS EMS provides a flexible, templated approach that ensures consistency, personalization, and powerful data integration.
Here’s a breakdown of the key parts of email communication in iMIS EMS:
| Component | Purpose | Key Features/Notes |
|---|---|---|
| Communication Templates | Reusable email structures for consistent branding and messaging | Created under Marketing > Communication templates; supports styling, reuse, and automation |
| Header Tab | Defines sender, recipients, subject, and email type | Email type can be chosen if needed among billing, marketing, shipping |
| Recipients Tab | Determines who receives the email via a selected IQA or business object query | Default is {#partyEmail}; supports deselection (unless restricted by filters) |
| Data Sources Tab | Adds queries to pull in dynamic data for personalization | Additional queries must be linked by ID; default query provides basic contact info |
| Body Tab | Compose and design the email content | Supports merge fields, foreach, tables, attachments, and SSRS report integration |
| Sending & Logs | Finalize sending and track email performance | Includes preview, confirmation, real-time error logging, and review under Marketing > Communication logs |
Use Case 1: Sending Invoice Payment links
One practical application of smart email automation in iMIS EMS is sending invoice payment links to organization administrators automatically when an invoice is generated.
Steps to Automate Invoice Payment Emails:
Step 1: Create a New Marketing Template:- Go to Marketing > Communication Templates.
- Select 'New' and configure the template settings.
- Provide necessary details such as sender, recipient, and subject.
- Select the appropriate email type (e.g., billing).
- Data Source IQA: Create the Data Source IQA with required filters, add an additional filter for organization ID and make it a required field. Ensure the
InvoiceIdfield is included for linking in the payment URL. - Recipient IQA: Build a query that pulls organization admin contact details, including email addresses.

- Use merge fields to dynamically insert the invoice ID into the payment link:
- Customize the body to include invoice details and payment instructions.
<a class="cta" href="https://.../PayInvoice?invoiceId={recipient.InvoiceId}"><span>Pay Invoice Now</span></a>
Whenever an invoice is generated, the process automation identifies the organization ID, matches it to the recipients, and automatically sends the payment link email.
Use Case 2: Attaching Personalized SSRS Reports to Emails
iMIS EMS allows organizations to attach SQL Server Reporting Services (SSRS) reports to communication templates, enabling the delivery of personalized reports to recipients.
Steps to Attach Personalized SSRS Reports:
Step 1: Prepare the SSRS Report:- Ensure the SSRS report is designed to accept parameters that can be matched with fields from your recipient query.
- Upload the .rdl file to the Document System in iMIS.
- Navigate to Marketing > Communication Templates.
- Create a new template or edit an existing one.
- Add a data source (IQA query) that includes fields corresponding to the parameters expected by the SSRS report.

- In the Body tab of the communication template, select 'Add attachment'.
- Choose the uploaded SSRS report from the Document System.
- Enable the option 'Pass query values to matching report parameters' to ensure each recipient receives a report tailored to their data.
Each recipient receives an email with a personalized SSRS report attached, containing data specific to them.
Use Case 3: Utilizing the {foreach} Placeholder for Dynamic Content
The {foreach} placeholder in iMIS EMS communication templates allows for the inclusion of repeating data elements, such as a list of purchased items or event registrations, directly within the email body.
Steps to Use the {foreach} Placeholder:
Step 1: Create a Data Source IQA Query:- Design an IQA query that retrieves the repeating data elements related to each recipient (e.g., list of event sessions registered).
- In the Data Sources tab, add the IQA query as a data source.
- Within the Body tab, use the {foreach} syntax to loop through the data. For example:
- Replace #query.Sessions with the appropriate alias and field names from your data source.
<ul>
{foreach session in #query.Sessions}
<li>{session.Title} on {session.Date}</li>
{/foreach}
</ul>
Recipients receive emails that dynamically list relevant data entries, such as all sessions they are registered for, enhancing personalization and clarity.

Need help creating Process Automations?
Contact us at sales@johnconsulting.net.