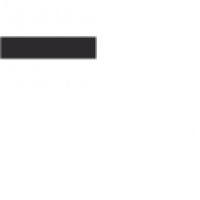After working on my first customer upgrade from iMIS 2017 to EMS, my biggest takeaway is my utmost surprise at how seamless the process of configuring and testing iMIS Pay Central flowed from start to finish.
Transition Can be Stressful
The process of transitioning to a new pay gateway is one of the more stressful requirements for organizations when upgrading to EMS. It was certainly the task that I was least looking forward to completing. However, I will now admit that I was pleasantly surprised at how stress-free the entire process turned out.

iMIS Pay Central
By now, I am sure many in the iMIS community are aware that iMIS Pay Central is the only supported EMS gateway at this time. ASI partnered with Global Payments to provide an optimized cloud solution for payment processing that is both a Credit Card gateway and a processor, accessible through a secure online portal within iMIS itself. It is evident that ASI and Global Payments worked hard to provide a process to help customers smoothly transition to iMIS Pay.
For any customer upgrading to EMS, or AiSP assisting with this process, I am happy to share my own personal experience to help you feel confident that this task is not one to stress over. (For customers based in a country other than the US, there may be differences in the setup and processing.)
EMS upgrade Pay Central Steps
Step 1: Engage Global Payments
During the testing phase of EMS we started the transition by having our customer fill out the Pay Central Enrollment Form. After this was submitted, ASI began coordinating with a Global Payment analyst. Once the analyst followed up, our customer signed the contract with Global Payments and received the necessary credentials needed to configure the iMIS Pay Gateway. This included Xweb ID, Terminal ID and Authorization Key.
Step 2: Configure the Gateway in iMIS
Immediately after our customer went live with EMS I navigated to Pay Central and configured the gateway account by selecting iMIS Pay from the Gateway drop-down, entering iMISPAY as the Account code and iMIS PAY in the Account name field. I entered the credentials and made sure to save. I then navigated to the Pay Central Service tab to confirm all status notes were green up through ‘Active gateways: IMISPAY.” Lastly, I updated the existing payment methods to use the iMIS Pay gateway by selecting the iMIS Pay gateway from the gateway account drop-down menu.

Step 3: Test iMIS Pay Gateway
I enabled “Allow staff users to enter prepayments and overpayments” in the finance settings. Next, I navigated to the Cart and entered a prepayment using a credit card. I submitted the order and the order confirmation displayed, confirming that the gateway was successfully connected. I then tested refunding transactions by refunding the payment.
And that’s it! I am hopeful that after reading this you are a bit more at ease with any upcoming upgrades you have on your plate. Good luck!